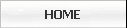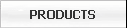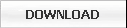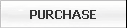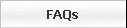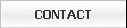CineCap™ is a simple tool for turning your 8mm, Super 8mm, and 16mm films into digital .AVI files. All you need is a PC and a frame-accurate scanning device from MovieStuff™.
For an explanation of how CineCap™ works with a frame-accurate scanning device, please refer to the MovieStuff website here. After scanning, you can immediately view your film in CineCap™'s integrated media player, or perform any of these post-processing functions:
» Add "burn-in" timecode using a number of formats
» Adjust the speed of the action in your film
» Flip the film horizontally or vertically
CineCap™ works with both NTSC and PAL/SECAM systems, and with any camera and capture card system that is Microsoft™ DirectShow™ or Video-for-Windows™ compatible. For more information about using CineCap™ with specific capture hardware, please refer to our FAQ.
CineCap™ is designed with simplicity in mind, as you can see from this snapshot of its user interface.
All you need to do to capture your first film is provide a file name for your .AVI file and follow the simple instructions on the screen.
Although CineCap™ is very easy to use, it is very flexible, and has many features for advanced users. To explore CineCap™'s features more fully, run CineCap™ and press the "Help" button to see CineCap™'s full users' guide.
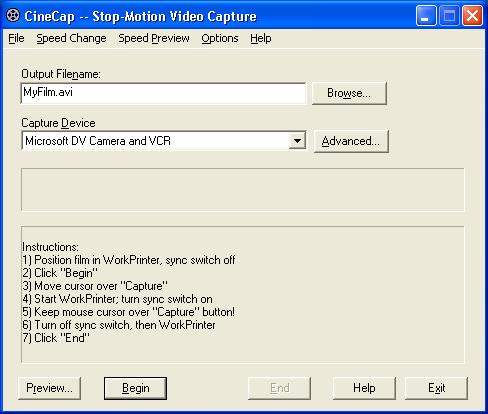
See Results Right Away
After capturing your film, you can play it back right away in CineCap™'s integrated media player. If the apparent speed of the action in your film is too fast or slow, you can get an instant preview of what it would look like at different speeds by using CineCap™'s speed preview feature. You can also single-step through each frame of your film and export individual frames to your hard drive as bitmap images using the camera button of CineCap™'s media player. If you used a DV-compatible capture device to capture your film, you can also play your film out to a DV camera or tape deck using the media player's play to DV feature.
CineCap™ is Easy to Use
Because your time is valuable, CineCap™ automates tasks you perform frequently.
For example, if you wish to change the apparent speed of the action in all your films, simply set up a speed change "folder" in CineCap™'s batch processing tool. For different speeds, you can add as many folders as you wish. Then add files to these folders with the Add Files button, or simply drag-and-drop files or entire folders of files from Windows™ Explorer.
CineCap™ will then process all of your files while you perform other tasks. This allows for more efficient workflows. For example, you can capture films during the day and perform all of your post-processing at night while you sleep.
CineCap™ Saves You Time